ウェブブラウザはもっぱらchrome(クロム)をつかっています。
これにいろんな機能を使い出来る「拡張機能」というのがあるのですが、自分が現在入れているものをメモってみました。
おすすめ拡張機能…というほどでもないですが、これらとショートカットキーが無いと不便だと思いますね。
仕事でもプライベートでも使える機能がたくさん!
ちなみにFirefoxでもアドオンっていう同じポジションのものがありますので、火狐使いの方はそちらでも機能名で検索してみてください。
ではどうぞ!
入ってた(気づいたら入れてた)chrome拡張機能メモ
特におすすめのものには、「オススメ!」と書いておきます。
職場のchromeに気づいたら入れてたものを列挙しているだけでスマン。
Betternet Unlimited Free VPN Proxy
プロキシいじるやつです。
自分のアクセス環境を変更したいときがあったのでしょう。普段は使いません。
Check My Links

サイトのリンクをチェックするのに使います。
ECサイトやリンクページなどリンクが多いページの一括チェックに便利です。
Create Link
引用リンク、ブログカード、リスト、などなどリンクのHTMLソースコードをクリックするだけで作れてしまう優れものです。
最近はブログカードなどもワードプレスのテーマ機能ですでにあるので使ってませんが、そうでは無い場合でもはてなブックマークの機能を利用したブログカードが作れるそうです。
そのほかにも、様々な利用方法が考えられますね。

crxMouse Chrome Gestures
マウスジェスチャはいろいろありますが、とりあえずこれを使ってます。
マウスの右クリックしたままで色々な軌跡を描く=ジェスチャをすると、ブラウザの様々な機能を実行できるので、マウスだけで様々な動作が行えて便利です。
自分は左手でショートカットも併用してますが、これとブラウザのショートカットを組み合わせると本当に早いですね。
ちなみにブラウザだけでなく、Windowsのデスクトップ操作も含めた動作をマウスジェスチャできる「かざぐるマウス」というソフトがあって重宝していたのですが、現在は開発していないようでVectorから配信もしていないように見受けますので、念のため自分はつかってません。
Windows10での使用ができるかも自分は確認していませんが、個人的に保存していたもので7では稼動できてます。
iMacros for Chrome
「オススメ!」ブラウザを自動で操作することができます。
マクロと呼ばれる簡単なプログラムを書くことで、さまざまな自動処理を記録しておき、呼び出して使うことができます。
同じボタンを何度もクリックしたり、複数のボタンをある順番でクリックする、などの単純作業を毎日やっている場合などは、iMacrosを使うと作業効率が上がるかも…。
さほど難しいことはできない(jsが以前は使えましたが使えなくなった、分岐処理ができないっぽい、50行以上命令を書けないらしい、変数は3つまでらしい、などなど)ですが、ちょっとした複数の手順を記録しておくと意外と便利です。
たとえばツイッターのいいねとか、ブロックやミュートなどの流れを記録しておくと便利ですよ。
Image Downloader
開いているページの画像を一括ダウンロードすることができるらしいです。
らしい、ってのは実際にはほぼ使ったことが無いから…。
そういう用途が必要な方にはオススメします。
Image Size Info

画像サイズなどをワンクリックで確認できる優れものです。
デザインのお仕事をされている方などにオススメ!
isear
複数ワードに対応したページ内検索ツールです。検索ワードごとに色をつけてくれるのでわかりやすいです。
自分の場合、これは何に使うかというと、Google検索をした後、この機能で複数のワードを検索して、タイトルにこれから書く記事のワードがどれくらい含まれているのかをチェックしたい時に使います。
色でわかりやすく複合キーワードがタイトルに含まれているかどうかをチェックできるので、めちゃくちゃ便利です。
Linkclump
「オススメ!」これはめっちゃ良いですよ!
ずばり、複数のリンクを一度にクリックで来ちゃうツール!
マウスジェスチャと操作が似てますが、マウスをクリックしたままで選択範囲を四角く広げることができ、マウスクリックを解除するといっせいにリンククリックしたことになります。
マウスジェスチャと機能が被らないように、キーボードのキーを押しながらで機能発現するように設定できます。
あといっせいに選択したリンクをクリップボードにコピーなどしてから、エクセルに貼り付けできたりする使い方もあるみたいなので、事務作業される方は作業効率化になるのでは?
自分は某グループウェアに溜まった通知をいっせいに開くのに使ってます。
Mouse Dictionary
マウスオーバーした箇所の英単語を即座に翻訳してくれる超高速翻訳ツールです。
自分は単語を知りたいな位の時に使う程度ですが、辞書をしっかりしたものを登録すると、慣用句的な部分も訳してくれて、めっちゃ捗るそうです。
とにかく速いので、英語の勉強をしている方や、翻訳作業をされている方などはご活用いただけるかと思います。

上にあるように、英辞郎という辞書をロードさせると本領発揮して凄いらしいです。
OneTab
「オススメ!」これは便利ですよ!たくさん開いたタブを一気にまとめて一つのリンク集ページにしてくれるツールです。
例えば何か調べ物をしているときなど、とにかくタブを開きまくって、これ全部一旦メモしておいて後でじっくり読みたいのにな~なんて時は、このワンタブ使えば一撃でまとめられちゃいます。
しかも!まとめたリンク集ごとに別ページにすることも可能で、この別ページにしたURLを共有すればみんなでたくさんのサイトを共有できます。QRコードも発行されるので、スマホで読み取ることも簡単ですし、ネットで情報収集する人は必須!今すぐ入れましょう!!
Reload All Tabs
その名のとおり、開いている全てのタブを一括更新=リロードするツールです。
あまり最近使ってませんが、複数の掲示板を同時に開いていて、逐一更新しなきゃいけない時など便利かもしれません。
Stylish
「オススメ!」おすすめなんですけど、少しだけハードルありますね。
サイト別に自分好みのスタイルを適用できるツールですが、CSSっていうウェブサイトの色形レイアウトを整えている設定ソースコードをいじれる知識が必要になります。
上手くやると、あるサイトでは広告バナーを非表示にしたり、目立たないリンクを大きくしたり、逆に目立って欲しくない部分を小さく目立たなくしたり、などなど自分で見ているブラウザでの表示をコントロールできます。
コレだけのためにCSSをちょっとだけ勉強しても楽しいかもしれませんね。
いつか記事を書きたいと思います。
Tampermonkey
サイト別に自分好みのjs(ジャバスクリプト)を適用できるツールです。
上で紹介した、「iMacros」「Stylish」などに似てますね。
しかしこちらはjsを(自分のブラウザで見る範囲ではありますが)サイト別(ページ別?)に割り込ませることができるので、ぶっちゃけ自分用になんでもやれるように便利に機能追加できてしまうような気がします。
何でもは言いすぎですが、自動処理などでは先の「iMacros」以上にいろいろ出来そうなので現在研究中です。
The QR Code Extension
「オススメ!」現在のページのQRコードを作成することができます。
コレ一つあれば、スマホでぱっとそのページにアクセスできるので重宝してます。
Wappalyzer
現在見ているサイトがどんなサーバー、CMS、言語などを使っているかがひと目でわかるツールです。
ウェブ関連のお仕事をされている方は仕事で使えますね。
自分はワードプレスかどうかなどの判別などに使うくらいでしょうか…。
あと単純にライバルサイトや好きなサイトの情報ってなんとなく見たいじゃないですか。
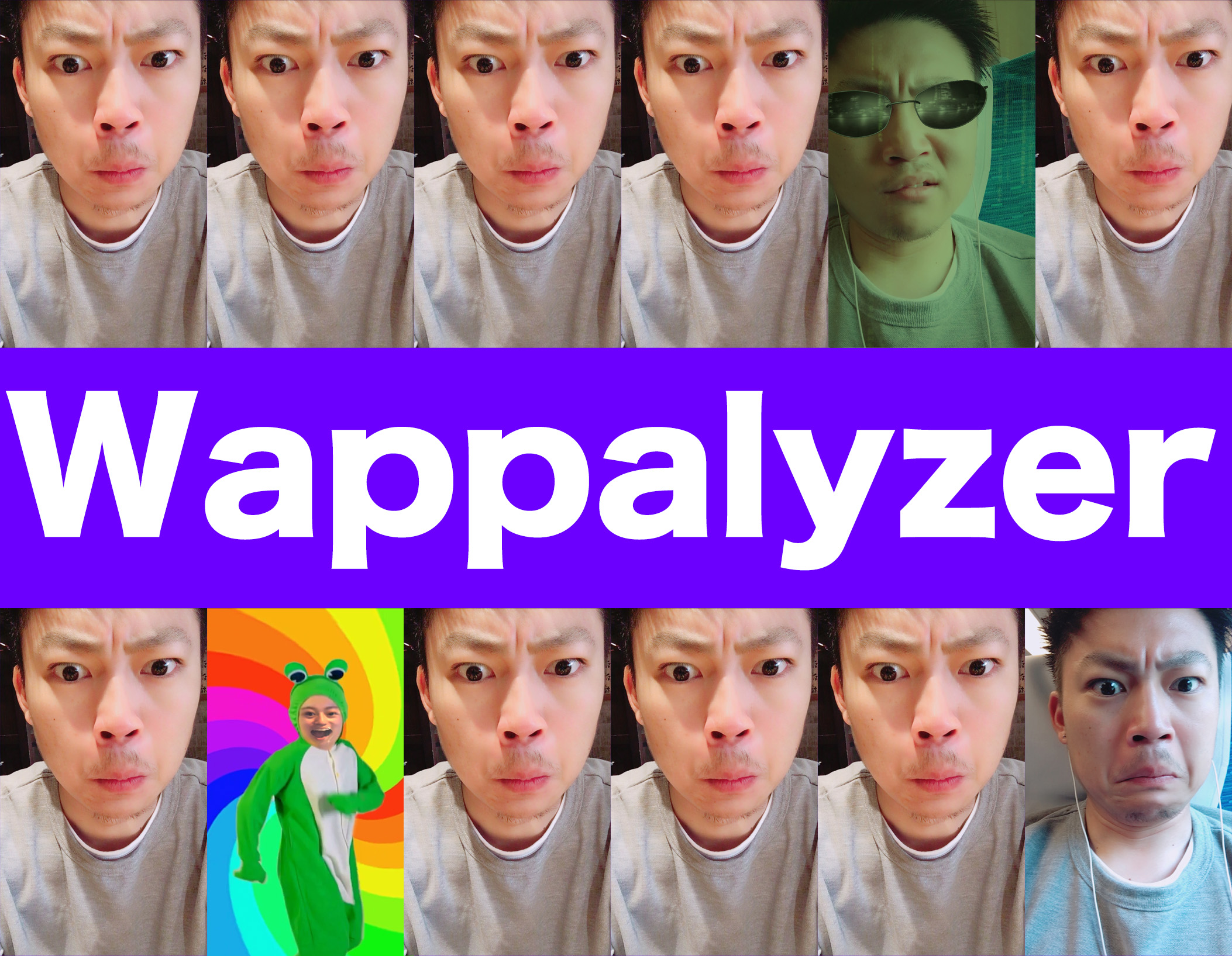
まとめ
2019年版という風にしてみましたが、来年2020年もあまり変わってないかも…。
よければご参考までに!
ではでは~。



コメント