ワードプレスでブログ記事を書いていくうち「メディア」にどんどん画像がたまっていきます。
なかには記事で全然使っていない画像もあったり…。
テキストデータに比べ、画像データは重いです。
記事で使用していない画像、写真などがアップされてたら、思い切って削除したいです。
自分も整理整頓したいなーと調べたら情報がありました。
WordPressデフォルトの機能で可能で、プラグインを使う必要もありません。
個人的に操作に迷ったポイントもあり、バックアップについても気になったので記事にまとめました。
ワードプレスの中を整理したい方はぜひ読んでね!
メディライブラリで「未添付」でフィルタリングすればOK!
メディアを選択して削除する方法がデフォルトで存在します。
メディアライブラリで「未添付」でフィルタリングする方法です。
若干選択削除までのUIがわかりにくいのでキャプチャ画像を見ながらご説明しましょう。
ちなみに選択したファイルを削除する前に不安な方はバックアップをとりましょう(現状のものを別に保存しましょう)。
その方法はこの記事の後半にあります。
不要な画像ファイルを削除する手順からみていきましょう。
メディアの画面へ移動し「未添付」で絞り込む
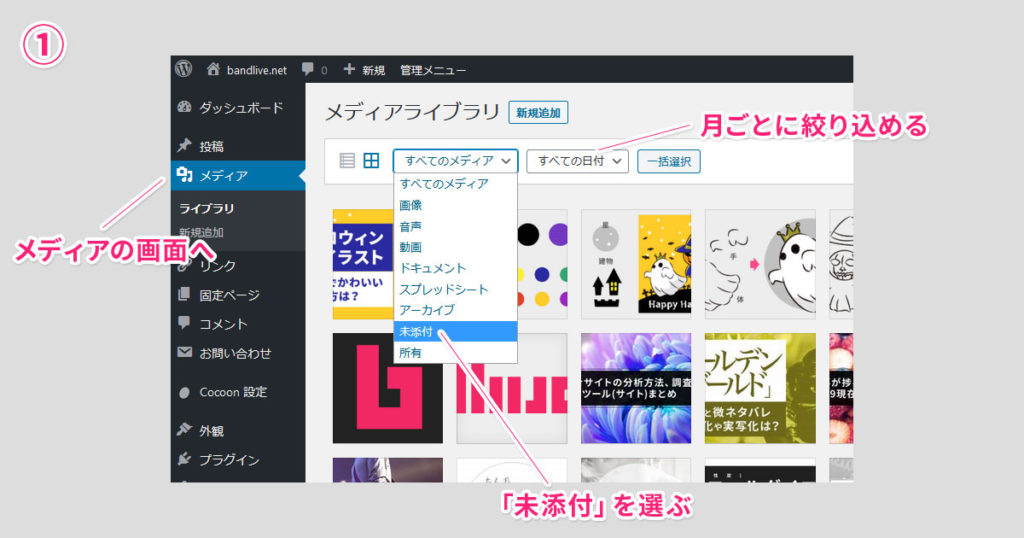
ワードプレスの管理画面に入ってください。左カラムに「メディア」というメニューがあるので、そちらをクリック。すると「メディアライブラリ」の画面になります。
「メディアライブラリ」では最初は「すべてのメディア」が一覧表示されていますが、絞込み(フィルタリング)することができます。
「未添付」で絞り込もう
「未添付」を選択しましょう。「未添付」はその名のとおり、添付されていない=記事に使われていないメディア(画像その他)のことです。
期間でも絞り込めるよ
期間でも絞り込めるので、全部を一度に削除するのが怖い方は、「すべての日付」となっているプルダウンから、削除したい月(何年の何月か?)で絞り込みましょう。
記事で使ってないけどブログでは使っている…
注意したいのが、記事には使っていないがブログでは使っているロゴやヘッダー画像なども「未添付」扱いになってしまうこと。
ここで間違って削除すると問題ですよ!
特にブログをたくさんカスタマイズして画像をあちこちに使っている場合は(例:特化ブログでCSSでbackgroundimageなどをたくさん使っているサイトなどありますよね)気をつけたほうがよいでしょう。
ファビコンやiPhone用のアイコンなども記事ではつかっていない画像ですから気をつけましょう。
下書き記事で使っている画像は「未添付」扱いか?
この項目は読み飛ばしてもOKな項目です。
見出しの件、気になったので調べてみました。
下書きに使っている画像は未添付あつかいらしい
まずこの記事を書いている段階(下書き)では、メディアライブラリで未添付で絞り込むと、この記事に使っている画像が出てきます。
下書きの記事で使っている画像は削除される対象になるかもしれないので、気をつけましょう。
アイキャッチ画像は違うらしい
ただ、アイキャッチ画像として設定した場合、記事が下書きでも未添付扱いにはならいないようです。
現に、この記事の中で使用している説明画像は未添付で出てきましたが、アイキャッチは出てきませんでした。
また、一度公開した記事を未公開にしても未添付にはならないようです(この辺あやふやです。すまぬ。)
ブログで使う画像を集約した記事を書けば未添付扱いで削除されるのを防げるのでは?的な発想(いけるかは不明)
なんでこんなことを調べているかというと、ブログで使っている画像を間違って消してしまうことを防ぐ方法にならないか?と思ったから。
まず、下書きの投稿を作成して、そこにすべての画像を貼り付ける。
いったん公開してから未公開にしたら、メディアライブラリで、「未添付」扱いにならない!
…というハックが可能かな?と思ったからです。
できるかは不明。興味がある方はどうぞ!
と い うことで、本題に戻ります。
以下へ続く!
「一括選択」をクリック!
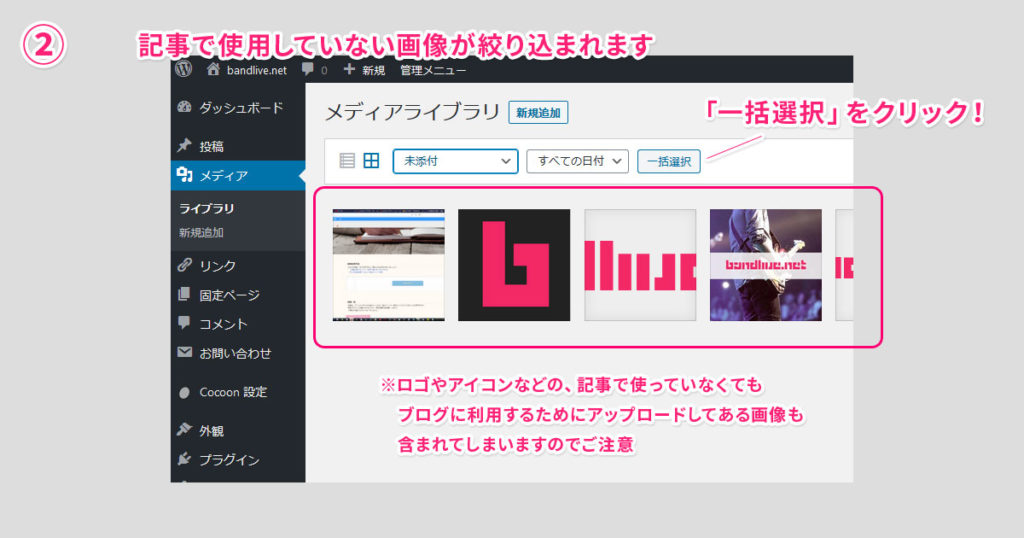
絞り込んだら、「一括選択」をクリックします。
この段階では全部が削除対象になったわけではないです。
次。
削除したい画像を選択します
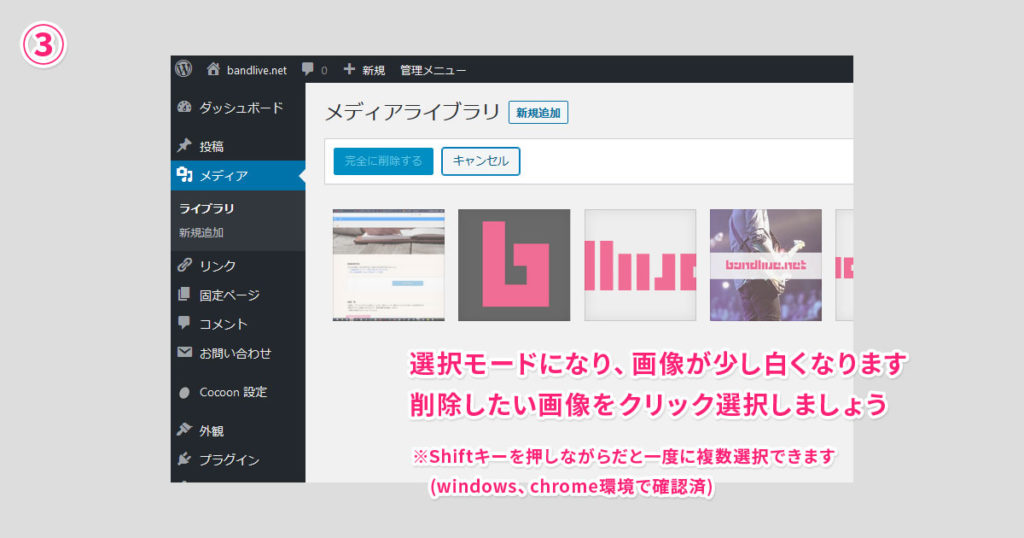
ここが操作する上で、迷った場面です。
すでに全部の画像が選択されたのかと思ったのですが、あれ?削除するボタンがアクティブになっていない…。押せないなーとわからなくなりました。
どうです?一見でわかります?
この画面では一覧に並んでいる画像をクリック選択すると、削除するボタンがアクティブになります。
つまり、選択モードみたいなものですね。
一括選択→削除画像を選ぶ。この流れだったわけです。
「完全に削除する」のボタンが押せるようになる
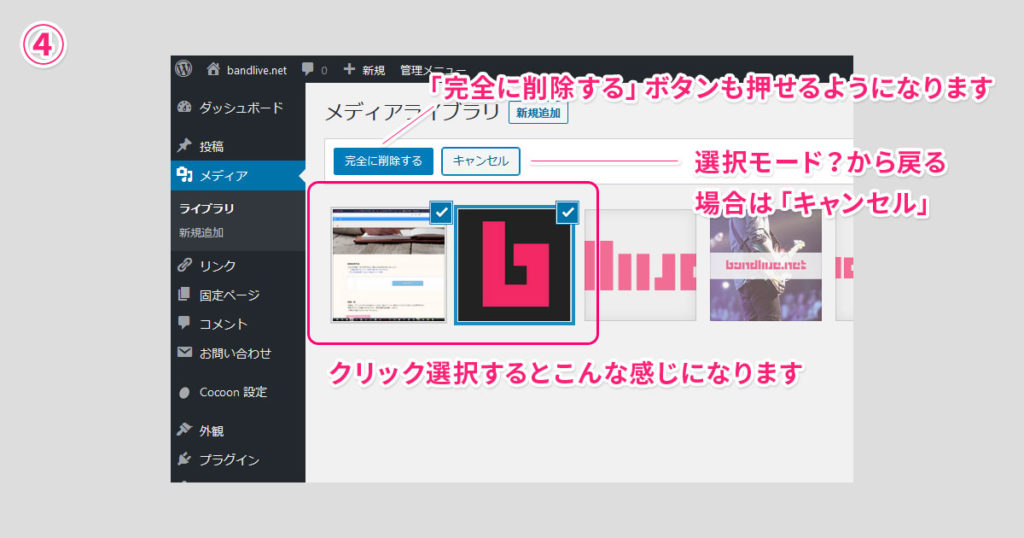
ほら。これです。
「完全に削除する」ボタンが押せるようになりました。
画像はShiftボタンを押しがならだと一括選択できますよ(当方Win環境ですが、ブラウザ画面なので、Macの方も同様かと)。
この選択モード?の画面から戻る場合は、キャンセルを押してください。
次。
最終確認の表示が出るので「OK」を押すと削除完了
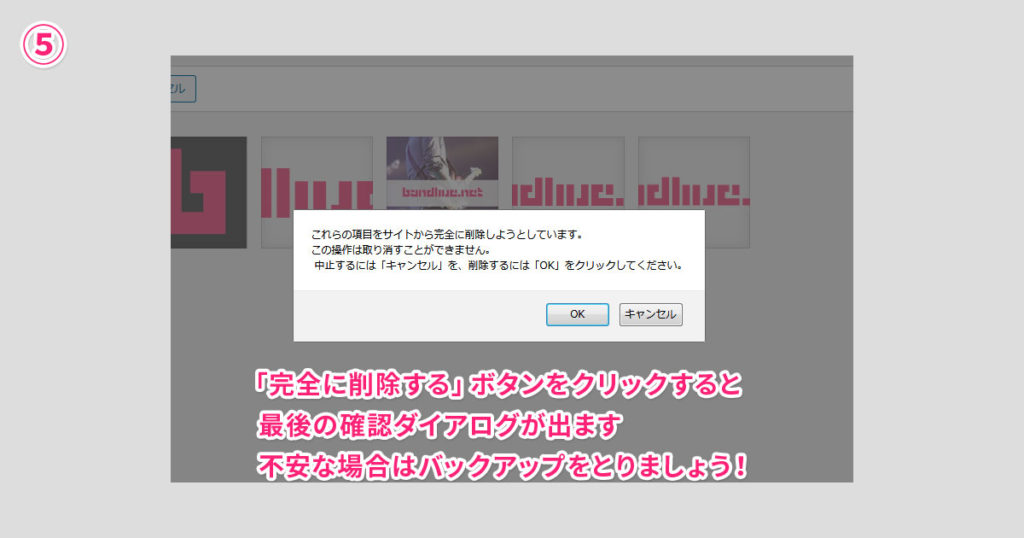
で削除してOK!となったら、「完全に削除する」をクリックします。
すると最後の確認の表示=ダイアログが出ますので、「OK」を押しましょう。
削除した画像はサーバから消えますので、本当に削除して大丈夫か注意して操作しましょう。
ありがちなのが、バックアップを保存したと勘違いして、適当にどんどん削除してしまい。
実はバックアップを保存しておらず、後悔してもしきれないパターンです(実体験)。
「uploads」フォルダ – 削除前にバックアップをとる方法
メディア「未添付」で削除してしまう前に、バックアップ保存したほうが安全です。
レンタルサーバでFTP接続の設定を確認し、画像が存在するフォルダをデスクトップなどに階層ごと保存しておくのがよいでしょう。
「uploads」階層を確認、下の階層は年、月でわかれている
ワードプレスの中の階層で言うと、「wp-content」という階層(フォルダ)の下に「uploads」という階層があります。ここにメディアライブラリで確認できる画像がある、と思ってください。
「uploads」の下には年ごとの階層、その下に月ごとの階層、と分かれています。
バックアップするとして、FTP接続して、一括でダウンロードする…これが重たい場合もあるかもしれません、その場合は、たとえば、年ごとや月ごとなど小分けにダウンロードすると良いかとおもいます。
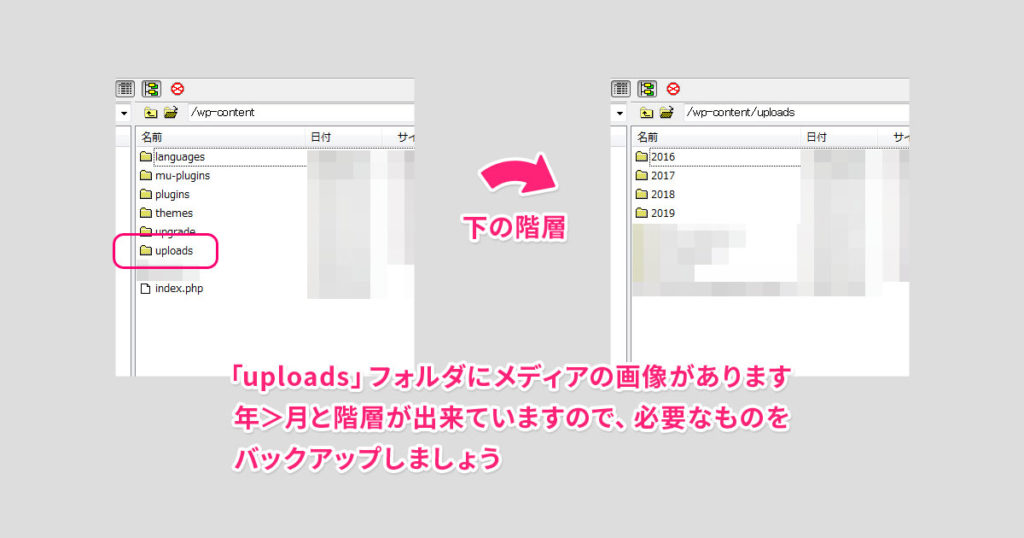
まとめると…。
- 削除前に不安な方はバックアップしておこう。
- メディアのバックアップは、FTP接続して、uploadsフォルダを階層ごとバックアップするのが一番手っ取り早い。
- 一度にダウンロードするのが重たい場合は、年ごとや月ごとの階層を保存しよう。
- もし表示に不具合が出た場合は、バックアップフォルダからアップロードして復旧する。
といった感じでしょうか。
FTPクライアントソフトもいろいろあるらしいよ
ちなみに自分はFFFTPを使っています。古いらしいですが、使い慣れているので…。
FTP接続やFTPクライアントについて、詳しくはお使いのレンタルサーバでご確認ください。
(当ブログで記事にできたらここに追加します。)
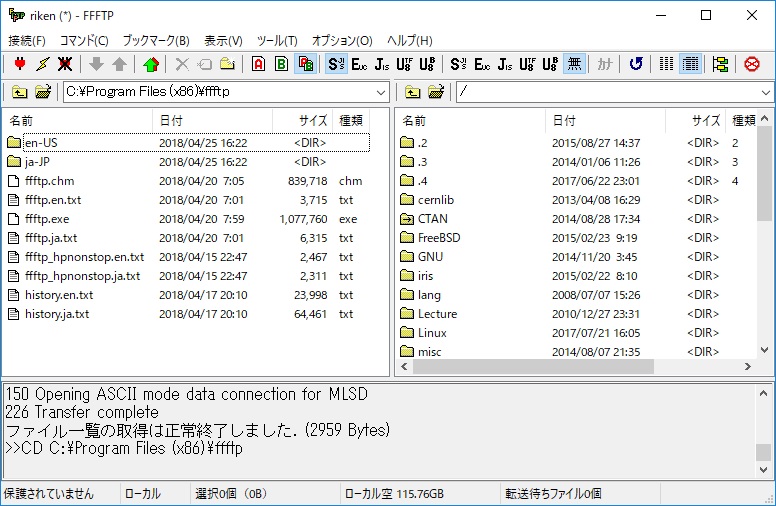
まとめ
たとえば1年の終わりなどには大掃除をしますが、ブログもデータの大掃除をしても良いかもしれません(※本記事を書いているのが年末)。
季節は関係無くとも、使っていない画像ファイルがあったら整理してすっきりしましょう。
ではでは~。
関連リンクほか




コメント
記事で使ってないけどブログでは使っている…
の見出しの内容について、
未添付の中には、アイキャッチ画像も含まれていないようなので、
追記していただけると有益な情報になるかと思います
差し出がましいようですが、
同様に画像の一括整理でお困りな方は多いかと思いますので、
ご検討いただけますと幸いです。
よろしくお願いいたします。
店長手塚様
コメントいただきありがとうございます。
>記事で使ってないけどブログでは使っている…
>の見出しの内容について、
>未添付の中には、アイキャッチ画像も含まれていないようなので、
>追記していただけると有益な情報になるかと思います
「未添付の中には、アイキャッチ画像も含まれていない」(らしい)
この事実についての追記、とのことですが、
その見出し「記事で使ってないけどブログでは使っている」の配下にですが、
小見出し「アイキャッチ画像は違うらしい」がございます。
こちらに書いてある内容が、まさにそれにあたると思うのですが、いかがでしょうか?
何か私の読み取り間違いでしたらすみません…。
また、確かにおっしゃるとおり有益な情報だと同意いたします。